Git 설치
우선, 깃 공식 홈페이지에 들어가 다운로드를 진행한다. 물론 CLI 명령어를 이용해 설치할 수도 있으나, 설치 프로그램을 이용해 설치를 진행하도록 하겠다. 이후 리눅스나 도커에 대해 포스팅할 때, CLI로 깃을 설치 및 설정하는 방법을 올릴 예정이다.
- Git 공식 웹페이지 다운로드
https://git-scm.com/download/win
Git - Downloading Package
Download for Windows Click here to download the latest (2.45.0) 32-bit version of Git for Windows. This is the most recent maintained build. It was released 7 days ago, on 2024-04-29. Other Git for Windows downloads Standalone Installer 32-bit Git for Wind
git-scm.com
위 링크를 통해 들어가서, 자신의 컴퓨터에 맞는 버전을 설치한다.
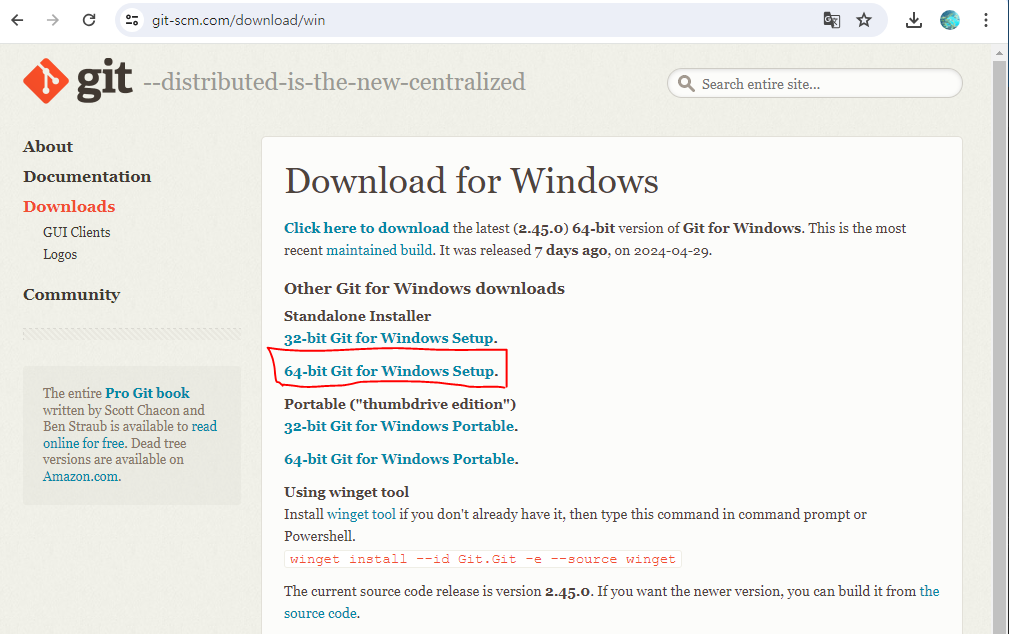
다운 받은 프로그램을 바로 실행하면, 몇가지 설정 옵션과 함께 자동으로 설치를 진행한다.
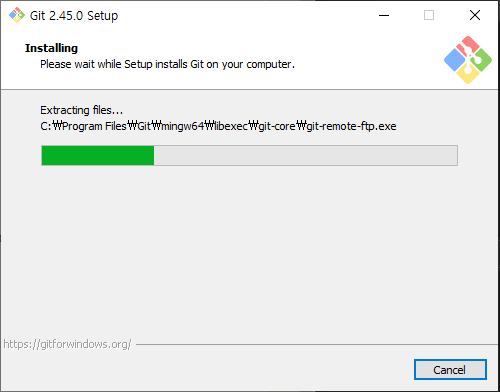
기본 설정에서 어느 것도 터치하지 않고 다음 또는 확인을 눌러 설치를 진행했다. 만약 이후에 변경해야 하는 부분이 있다면 기본 설정에서 설정을 바꾸는 법을 작성하겠다.
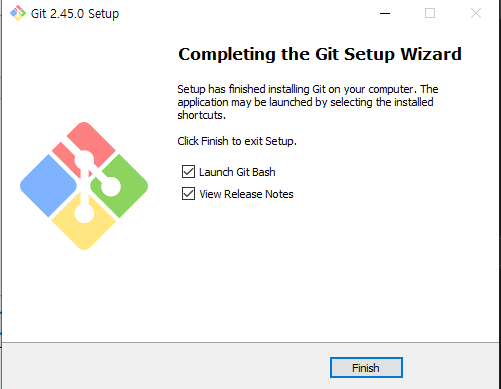
설치 완료
이제 깃이 정상적으로 설치되었는지 확인해보자.
원도우 버튼을 눌러 윈도우 창을 띄우고, cmd를 입력해 명령 프롬프트를 실행한다.
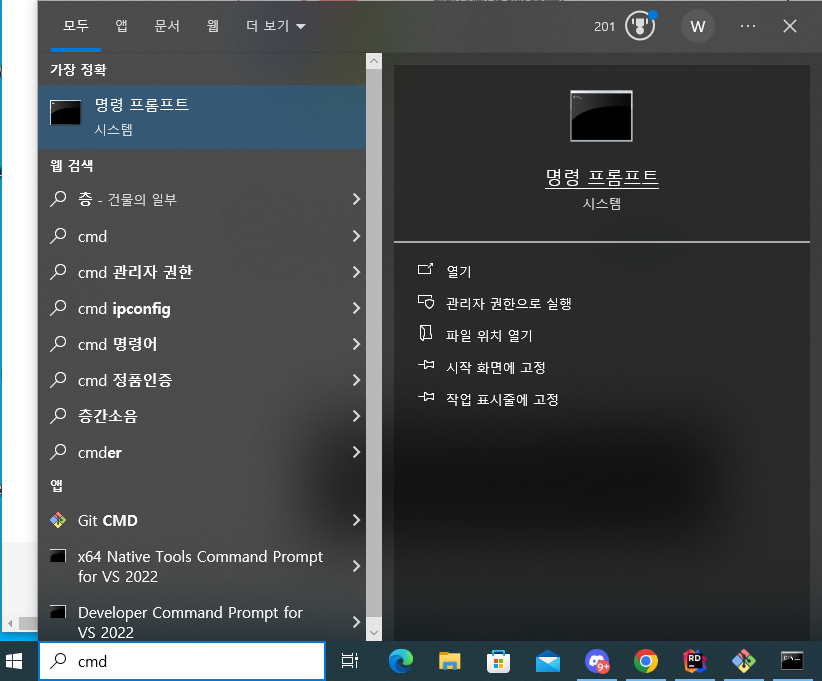
실행된 명령 프롬프트에 git --version을 입력해 git이 잘 설치되었는지 확인한다.
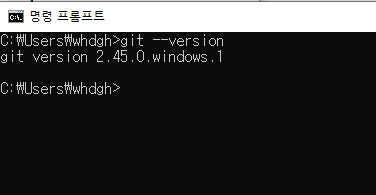
Rider 내 Git, GitHub 연동
- Rider 메인 화면 왼쪽 하단의 Configure > Settings 클릭
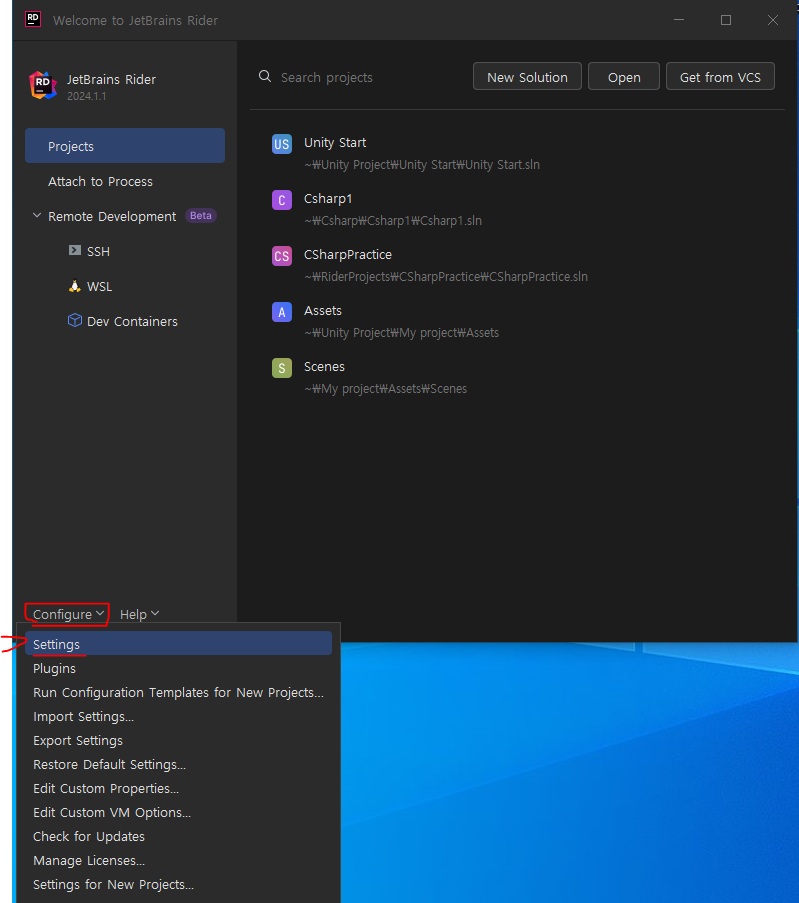
- 열린 Settings 창의 왼쪽 메뉴에서 Version Control > Git
보통 자동 감지해주지만, 만약 감지를 못하는 경우 직접 깃을 설치한 경로를 입력한다.
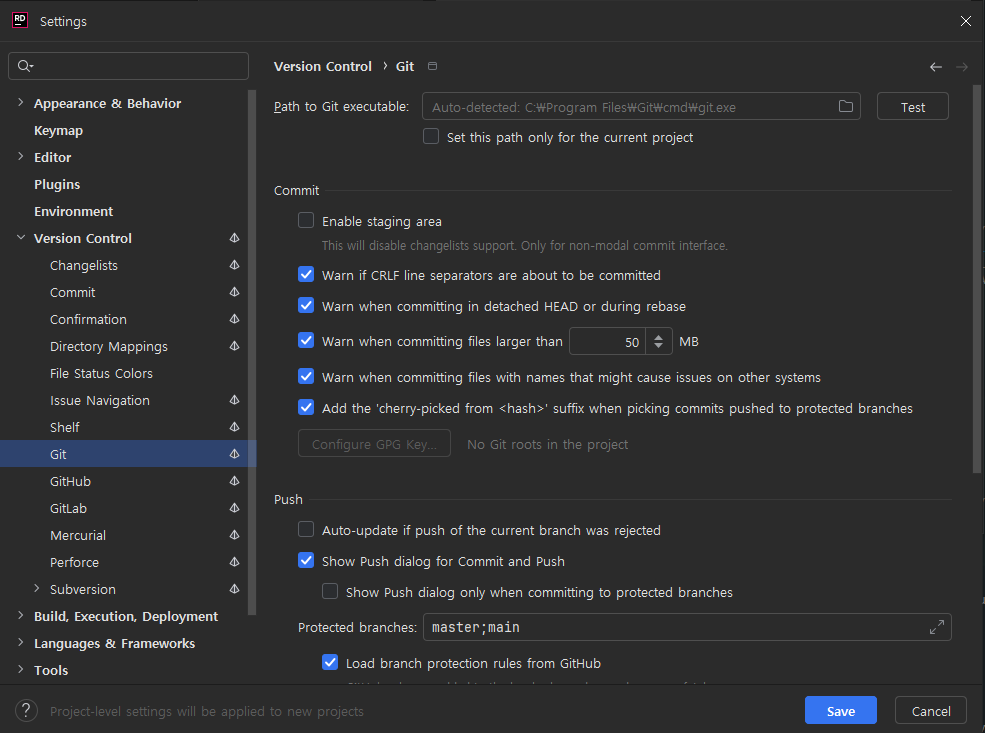
- 열린 Settings 창의 왼쪽 메뉴에서 Version Control > GitHub > + (계정 추가)
발급한 토큰이 있다면 토큰을 등록해도 되지만, 위의 깃허브 웹페이지로 연동하는 것으로 계정을 추가했다.
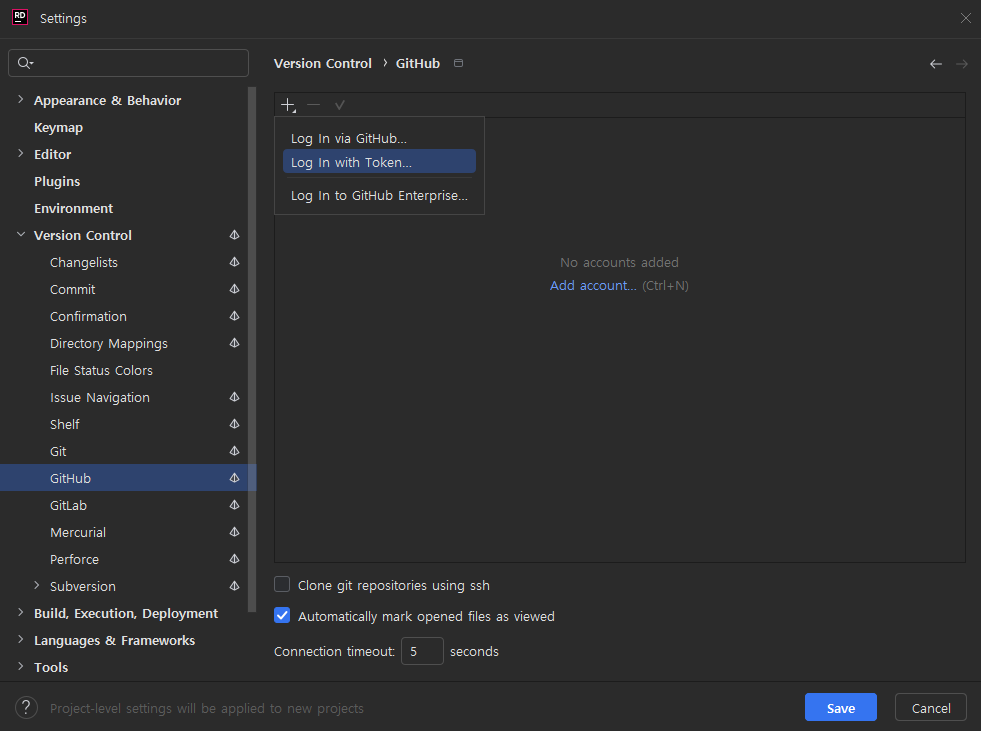
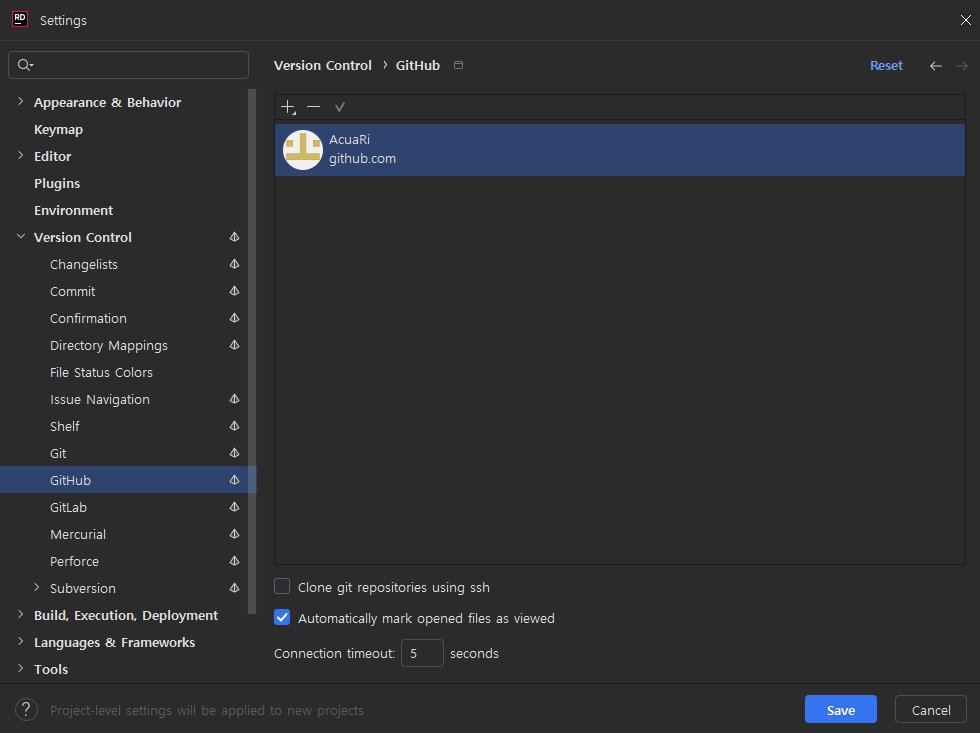
- 열린 Settings 창 오른쪽 하단의 Save 눌러 저장 후, Rider 프로젝트 터미널에서 테스트하기

Rider 내의 터미널에서 깃이 잘 작동되는 것을 확인할 수 있다.
Rider 내의 터미널 변경 방법
보통 윈도우에서 별다른 설정 없이 Rider을 설치했다면, 기본적으로는 PowerShell이 기본 터미널로 설정되어 있을 것이다. 이것도 나쁘진 않지만, 깃에서 제공하는 터미널을 사용하면 좀 더 편리하게 깃을 사용할 수 있다.
- Rider 메인 화면 왼쪽 하단의 Configure > Settings 클릭
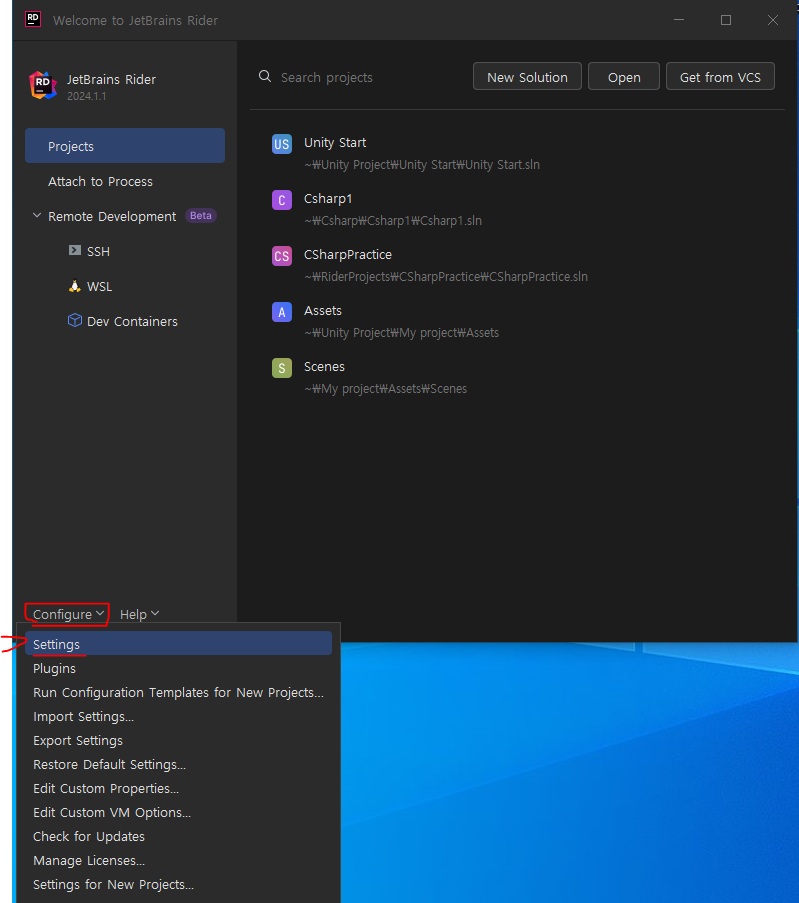
- 열린 Settings 창의 왼쪽 메뉴에서 Tools > Terminal > Application Settings > Shell path 변경
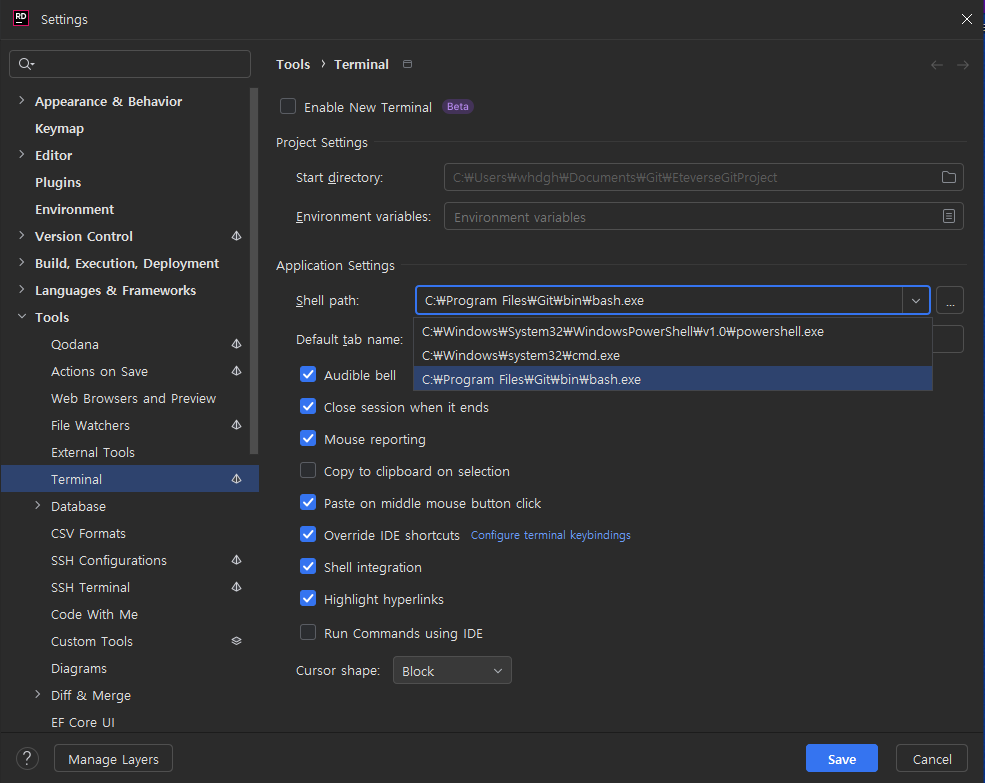
만약 설치한 다른 쉘이 있다면, 그 쉘의 경로를 기입하면 된다.
'개발 툴' 카테고리의 다른 글
| [Cmder] 원도우&리눅스 명령어 동시 지원 콘솔 에뮬레이터 (윈도우 용) (0) | 2024.05.07 |
|---|
