원도우의 명령어와 리눅스의 명령어가 달라 리눅스에만 익숙해져 있다가(원래 맥OS 유저) 윈도우 콘솔 환경에서 명령어가 헷갈려서 불편했다. wsl로 윈도우 내에서 리눅스를 돌리거나, 최근에 지원하는 Powershell을 이용해도 되지만, 윈도우와 리눅스 명령어 모두를 지원하는 콘솔 에뮬레이터 프로그램으로 cmder이 있다는 걸 듣고 설치해보았다. 간단하게 설치 및 환경 설정하는 방법을 정리한다.
Cmder 설치
(공식 페이지 설명) Cmder은 윈도우에서 멋진 콘솔 에뮬레이터가 없는 것에 대한 좌절감에서 탄생한 소프트웨어 패키지입니다. 이는 놀라운 소프트웨어를 기반으로, 시작할 때부터 인상적인 모노카이 색상 체계와 커스텀 프롬프트 레이아웃으로 무장했습니다.
- Cmder 공식 웹페이지 다운로드
Cmder | Console Emulator
Total portability Carry it with you on a USB stick or in the Cloud, so your settings, aliases and history can go anywhere you go. You will not see that ugly Windows prompt ever again.
cmder.app
- 설치 방법
- 다운로드 풀 (Download Full) 버튼을 눌러 설치
- 다운로드 파일을 압축 해제
- (선택 사항) 실행 가능한 파일들을 bin 파일에 넣어 PATH 내에 삽입되도록 하기(환경 변수 설정으로 대체)
- Cmder (Cmder.exe) 실행
환경 변수 설정을 잘 모르는 사람을 위한 스크린샷 설명
1. 설치 및 생성한 폴더 내 압축해제
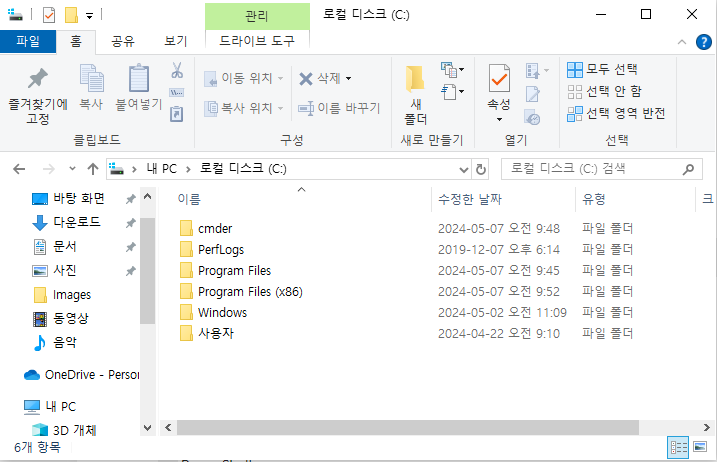
2. 윈도우 검색 창에서, 시스템 환경 변수 편집 입력 후 열기
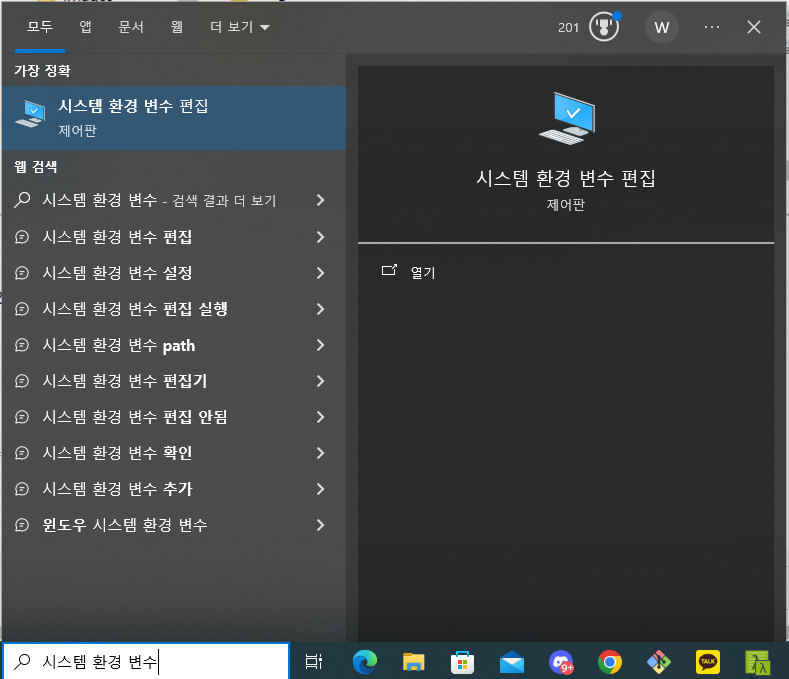
3. 열린 시스템 속성 창에서, 환경 변수 > 시스템 변수에서 PATH 클릭 > 편집 버튼 클릭
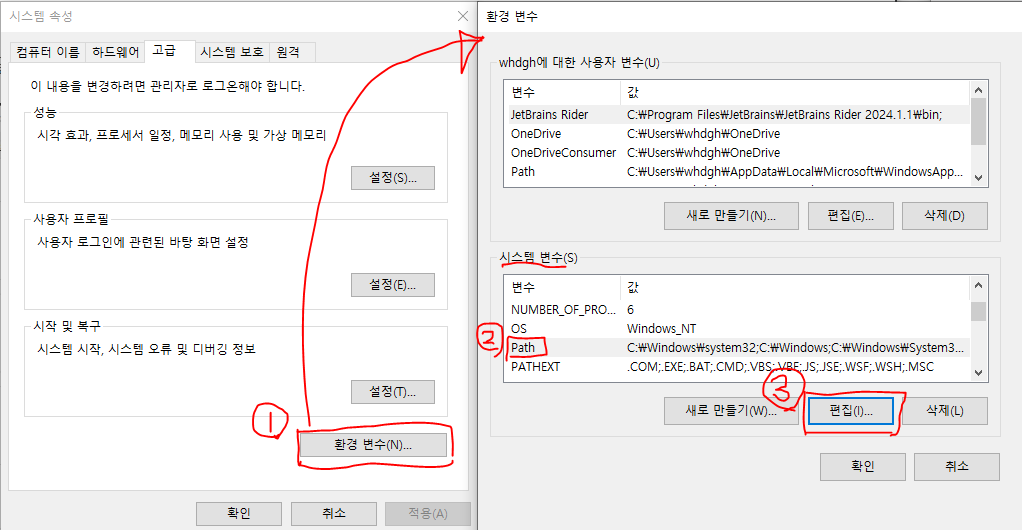
4. 열린 환경 변수 편집 창에서, 새로 만들기 > 압축해제한 폴더 경로 쓰기 > 확인
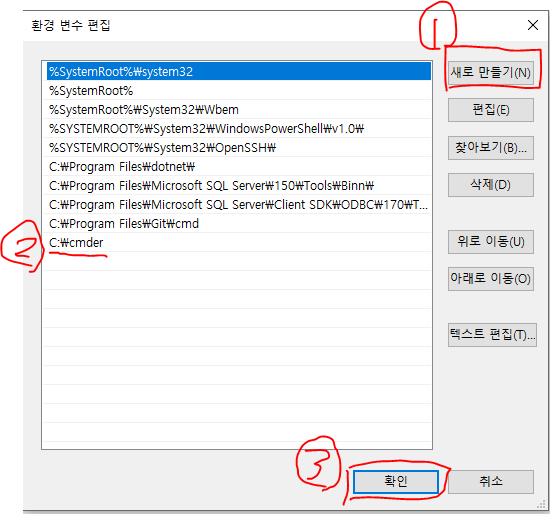
5. cmd 창(윈도우 창에 검색)에서 cmder을 입력해 잘 실행되는지 확인
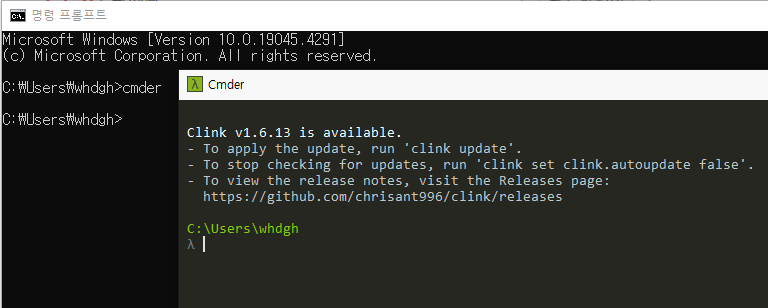
만약 위의 과정을 진행했는데도 cmd에서 실행이 안된다면, cmd 창을 껐다가 다시 시작하거나 컴퓨터를 재부팅한다.
Cmder 키보드 단축키
탭 조정
- Ctrl + ` : 작업 표시줄에 글로벌 소환(cmder 창 바로 띄우기)
- Win + Alt + p : 환경 설정
- Ctrl + t : 새 탭 생성
- Ctrl + w : 탭 닫기
- Shift + Alt + [number] : 빠른 새 탭 생성
- 1 : CMD
- 2 : PowerShell
- Alt + Enter : 풀스크린
쉘
- Ctrl + Alt + u: 디렉토리 구조에서 상위로 이동
- End, Home, Ctrl: 기본 Windows처럼 텍스트 커서 이동
- Home : 텍스트의 가장 앞으로 입력 커서 이동
- End : 텍스트의 가장 끝으로 입력 커서 이동
- Ctrl : 화살표 키와 함께 사용해 원하는 위치로 입력 커서 이동
- Ctrl + r: 이력(히스토리) 검색
- Shift + mouse: 버퍼에서 텍스트 선택 및 복사
- Right click / Ctrl + Shift + v: 텍스트 붙여넣기
+) Cmder 인상적인 점
Cmder은 윈도우 운영체제에서 윈도우 명령어와 리눅스 명령어를 모두 사용할 수 있게 해준다. 예를 들어 비슷한 기능인 윈도우의 dir과 리눅스의 ls 모두 지원한다. 그런데 인상적인 점은 두 명령어가 같은 출력을 하는 것이 아니라 각각의 명령어가 출력하는 형식에 맞춰 다르게 출력된다는 것이다. 사실 이거 보기 전까지는 cmder 말고 그냥 PowerShell이나 쓰려고 했는데 보자마자 바로 설치해버렸다.
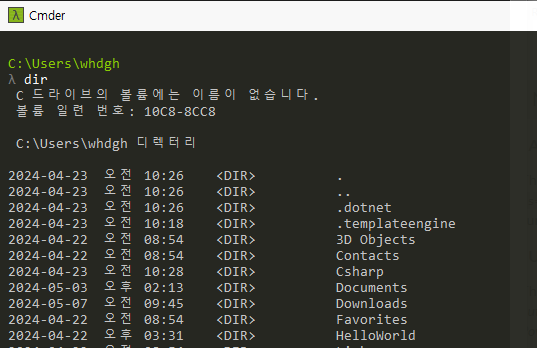
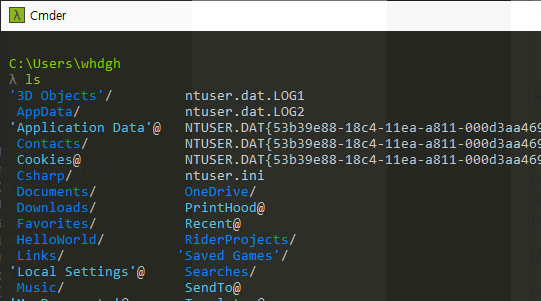
'개발 툴' 카테고리의 다른 글
| [Git, GitHub, Rider] Git 설치 및 Rider 내 Git, GitHub 연동과 Rider 터미널 변경 (0) | 2024.05.07 |
|---|
